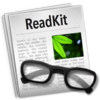Microsoft のメールアドレスサービス Outlook.com が POP3 だけでなく IMAP にも対応したそうです( っていうか、遅いよね?)。で、とりあえずそんなに使ってはないんだけど、Windows 用のメアドとして使っているので、OS X 10.8 用の Mail.app に アカウント登録 をしてなかったので、やってみました。
まずは、Mail を起動させて、メニューのなかにある「アカウントを追加」を選択します。

次のアカウント追加に必要な情報を入力していくんだけど、ここでドメイン名だけなんでもいいので、@outlook.com ではなく @outout など、なんでもいいので、適当にダミーの入力してください。@outlook.com を入れてしまうと、POP3 として追加されちゃいます(笑)

ダミーを入力しますと、受信用メールサーバ設定の画面に行けます。

ここでアカウントの種類を「IMAP」に変更し、受信用のメールサーバを
imap-mail.outlook.com
と入力しまして、先ほどダミーのドメイン名だったものを @outlook.com にして、「続ける」を入力します。そしたらセキュリティの確認画面になりますので( ごめん画像なし )、「SSL」を選択して、続けるで進みます。

次に送信用メールサーバの設定画面になりますので、送信用メールサーバに
smtp-mail.outlook.com
と入力しまして、承認を使用するにチェックし、メールアドレスとパスワードを入力して、「続ける」で進むと、

アカウントの概要が出てきて、作成ボタンをクリックして終了ぉ!

あとはメールが受信されて使えるようになりました! やっぱ IMAP は便利だよなぁ。

詳しくはこちらのサイトにて Microsoft が回答してますよ!